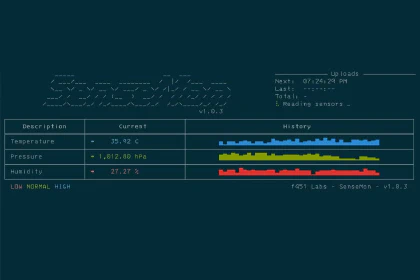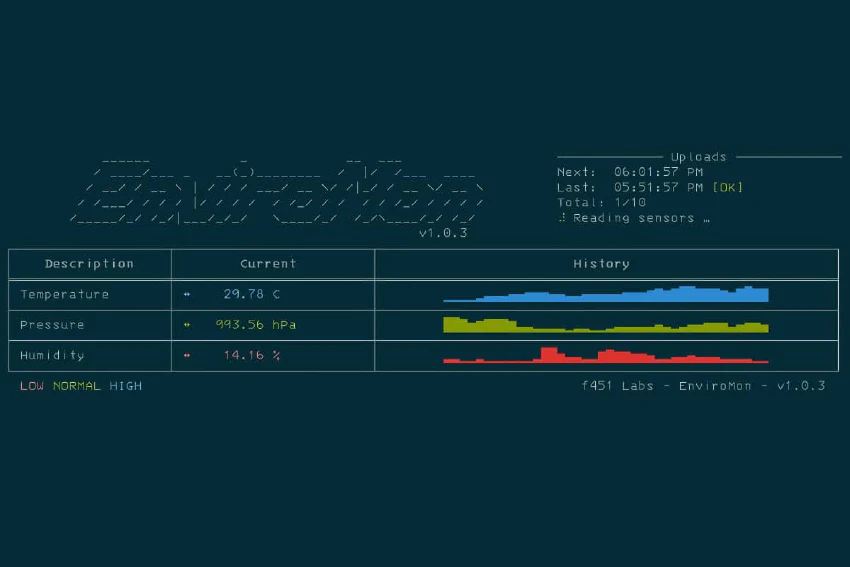
f451 Labs RPI EnviroMon Application
This application is running on my f451 Labs piENVIRO device.
Overview
This application is designed for my f451 Labs piENVIRO device, which is equipped with a Pimoroni Enviro+ HAT add-on. The main objective is to continuously read environment data (e.g. temperature, barometric pressure, and humidity) from the Enviro+ sensors and then upload the data to the Adafruit IO service.
Install
This application is not available on PyPi. However, you can still use pip to install the module directly from GitHub (see below).
Dependencies
This module is dependent on the following libraries:
- enviroplus-python — only install if you have a physical Enviro+ device
- adafruit-io — only install if you have an account with the Adafruit IO service
NOTE: You can run this app in demo mode on (almost) any device, even without the Enviro+. It will then create random numbers and can send output to the logger when log level is DEBUG or when --debug flag is used.
Installing from GitHub using pip
You can use pip install to install this module directly from GitHub as follows:
$ pip install 'f451-piENVIRO @ git+https://github.com/mlanser/f451-piENVIRO.git'
What’s with the name ‘f451-piENVIRO’
The original idea behind this repo was to hold all applications running on a particular Raspberry Pi device — piENVIRO — in my network. This device has a specific hardware configuration and general “purpose” (i.e. to read and process environment data).
So, if/when I add more applications to this device, they’ll also be added to this repo and show up as ‘scripts’ entry points in the pyprojects.toml file.
How to use
Running the application
The enviromon application is designed to run unsupervised, and it will collect and upload data until it is interrupted by some external event (e.g. keyboard interrupt, process kill command, etc.)
To launch this application from a terminal:
$ nohup python -u enviromon.py > enviromon.out &
This command launches the enviromon application in the background. The application will keep running even after the terminal window is closed. Any output will be redirected to the enviromon.out file.
It’s also possible to install this application via pip from GitHub, and one can then launch the application as follows:
$ nohup enviromon > enviromon.out &
Interacting with the application
The enviromon application can read settings from both a settings.toml file and from CLI arguments:
# Use CLI arg '-h' to see available options
$ enviromon -h
# Stop after 10 uploads
$ enviromon --uploads 10
# Show 'progress bar' regardless of setting in 'toml' file
$ enviromon --progress
# Show specific display mode (e.g. 'temperature') regardless
# of setting in 'toml' file
$ enviromon --dmode temperature
The format of the settings.toml file is straightforward, and this is also where you should store Adafruit IO credentials. The settings.toml file only supports numbers and strings. But you define most aspects of the applications here.
For example, if you change the PROGRESS setting to 1, then the Enviro+ LCD will display a progress bar indicating when the next (simulated) upload will happen.
There is a ‘sleep mode’ which turns off the display automatically after a certain amount of time. But you can also turn on/off the LED display by pushing/tapping the joystick button (down).
# File: settings.toml
...
PROGRESS = 1 # [0|1] - 1 = show upload progress bar on LED
SLEEP = 600 # Delay in seconds until screen is blanked
...
Please refer to the section “Custom application settings in SETTINGS.TOML” below for more information on available options in the settings.toml file.
The enviromon application can display live data in the terminal and on the Enviro+ LCD. If you do not want to see any output in the terminal (e.g. if you want to run the application in the background), then you can start the application with the --noCLI flag. Similarly, the --noLED flag prevents any output to the Enviro+ LCD.
This application offers 5 different display modes for the Enviro+ LCD:
- temperature — show realtime graph of current temperature data
- pressure — show realtime graph of current baromteric pressure data
- humidity — show realtime graph of current humidity data
- all — show latests data points as text in dual columns
- sparkles — show random pixels light up — looks great at night and lets you know the app is running 😉
You can switch between display modes by covering the Enviro+ light sensor for a fraction of a second. We’re using the proximity data to trigger a switch, and you can switch through all display modes.
Finally, you can exit the application using the ctrl-c command. If you use the --uploads N command line argument, the application will stop after N (simulated) uploads.
How to test
This test suite is still very much WIP.
The tests are written for pytest and we use markers to separate out tests that require the actual Enviro+ hardware. Some tests do not rely on the hardware to be present. However, those tests rely on the pytest-mock module to be present.
# Run all tests (except marked 'skip')
$ pytest
# Run tests with 'hardware' marker
$ pytest -m "hardware"
# Run tests without 'hardware' marker
$ pytest -m "not hardware"
Custom application settings in SETTINGS.TOML
The ‘settings.toml’ file holds various custom application settings and secrets (e.g. Adafruit IO keys, etc.) and this file should NOT be included in ‘git’ commits.
It is recommended to copy the ‘settings.example’ to ‘settings.toml’ and then customize the values in ‘settings.toml’ as needed for the specific device that the application is running on.
Adafruit IO settings
-
AIO_USERNAME: ‘string’ - Adafruit IO username
-
AIO_KEY: ‘string’ - Adafruit IO key
-
AIO_UPLOAD: ‘string’ - yes | force | no
- “yes” - upload if feed available
- “force” - exit if feed invalid
- “no” - do not upload data
-
FEED_TEMPS: ‘string’ - Adafruit IO feed key for ’temperature’ feed
-
FEED_PRESS: ‘string’ - Adafruit IO feed key for ‘pressure’ feed
-
FEED_HUMID: ‘string’ - Adafruit IO feed key for ‘humidity’ feed
Misc. Settings for Data Management
- UNITS_TEMPS: ‘string’ - temperature sensor reads in “C”, but data can also be converted to other units for display and upload.
-
“C” - Celsius
-
“F” - Fahrenheit - data will be converted from Celsius to Fahrenheit
-
“K” - Kelvin - data will be converted from Celsius to Kelvin
-
Example: “F” means temperature data will be converted from Celsius to Fahrenheit before it is uploaded or displayed.
-
NOTE: THIS SETTING IS RESERVED FOR FUTURE USE
Misc. Application Defaults
-
ROTATION: ‘int’ - 0 | 90 | 180 | 270 degrees to turn LCD display
- 90 | 270 - top of LCD will point toward/away RPI HDMI and layout is 160x80
- 0 | 180 - top of LCD will point away/toward RPI USB and layout is 80x160
-
DISPLAY: ‘str’
- ’name_of_display_mode’ - name of display mode with single data point (e.g. download speed, etc.) and scrolling bar graph
- ‘all’ - displays all collected data as text in dual columns
- ‘sparkles’ - default display is in ‘sparkle’ mode where data is collected and uploaded but not displayed
-
DELAY: ‘int’ - delay in seconds between uploads to Adafruit IO.
- Smaller number means more freq uploads and higher data rate
-
WAIT: ‘int’ - delay in seconds between sensor reads
-
THROTTLE: ‘int’ - additional delay in seconds to be applied on Adafruit IO ‘ThrottlingError’
-
PROGRESS: ‘string’ - on | off
- “on” - show ‘wait for upload’ progress bar on LCD
- “off” - do not show progress bar
-
SLEEP: ‘int’ - delay in seconds until LCD is blanked for “screen saver” mode
-
LOGLVL: ‘string’ - debug | info | error
- Logging levels (see: Python docs for more info)
-
LOGFILE: ‘string’ - path and file name for log file